Do you ever have an email ready to go, but you’re not sure if now is the right time to send it?
Perhaps you don’t want your colleague to know you have nothing better to do at 9:30pm on Saturday night.. Or you want them to think you drafted your extremely thoughtful and well crafted email at 5:30am Monday morning! It’s also important to note that there are times of the day that the recipient is just unlikely to read your email at all, and you risk disappearing down the sink hole that is the average inbox in 2024.

Best time to send an email?
This is also something that is worth considering for business owners due to the Australian Government’s push to preserve worker’s right to refuse contact outside of business hours.
Anyway.. whatever the reason may be.. how do you do it?
Classic Outlook
Schedule a message for later
While composing a message, select the More options arrow from the Tags group in the Ribbon.
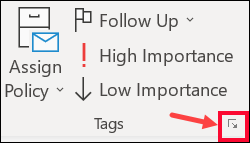
If you don’t see these options, you probably have the simplified ribbon: On the ribbon, select the Options tab, then select More commands > Delay Delivery.
1. Select More Options to set a delivery delay.
2. Under Delivery options, select the Do not deliver before check box, and then choose the delivery date and time you want. Click Close. Set a date and time to deliver your message.
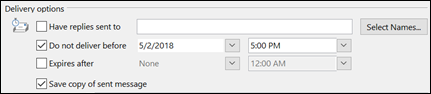
3. When you’re done composing your email message, select Send.
4. After you click Send, the message remains in the Outbox folder until the delivery time.
Send the message immediately
If you decide later that you want to send the message immediately, do the following:
Switch to the Outbox folder.
1. Open the delayed message.
2. Select the More options arrow from the Tags group in the Ribbon.
3. Select More Options to set a delivery delay.
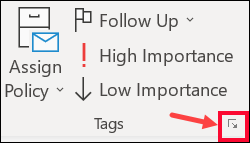
Note: If you don’t see those options, you probably have the simplified ribbon: On the ribbon, select the Options tab, then select More commands > Delay Delivery.
4. Under Delivery options, clear the Do not deliver before check box
5. Click Close, then click Send.
Note: Outlook must be online and connected for this feature to work.
New Outlook
Schedule a message for later
Note: This feature is not available for IMAP or POP accounts.
1. While composing a message, select the dropdown next to Send and select Schedule send.
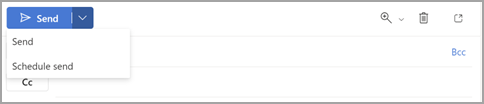
2. Select one of the default options, then select Send or choose a custom time and then select Send.
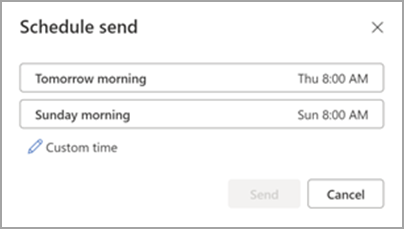
3. After you select Send, the message remains in the Draft folder until the delivery time.
Send the message immediately
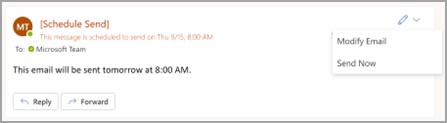
Select Send Now.
Delay the delivery of all messages
You can delay the delivery of all messages by up to two hours by creating a rule.
1. In Mail, on the ribbon, select the File tab.
2. Click 
3. Click 
4. In the Step 1: Select a template box, under Start from a Blank Rule, click Apply rule on messages I send, and then click Next.
5. In the Step 1: Select condition(s) list, select the check boxes for any options that you want, and then click Next.If you do not select any check boxes, a confirmation dialog box appears. If you click Yes, the rule that you are creating is applied to all messages that you send.
6. In the Step 1: Select action(s) list, select the defer delivery by a number of minutes check box.
7. In the Step 2: Edit the rule description (click an underlined value) box, click the underlined phrase a number of and enter the number of minutes for which you want the messages to be held before it is sent.Delivery can be delayed up to 120 minutes.
8. Click OK, and then click Next.
9. Select the check boxes for any exceptions that you want.
10. Click Next.
11. In the Step 1: Specify a name for this rule box, type a name for the rule.
12. Select the Turn on this rule check box.
13. Click Finish.
14. After you click Send, each message remains in the Outbox folder for the time that you specified.
OK, that’s it! You should be able to ensure you no longer annoy your co-workers with way too early or way too late emails!
Enjoy!


About The Author: Rory McElwee
More posts by Rory McElwee